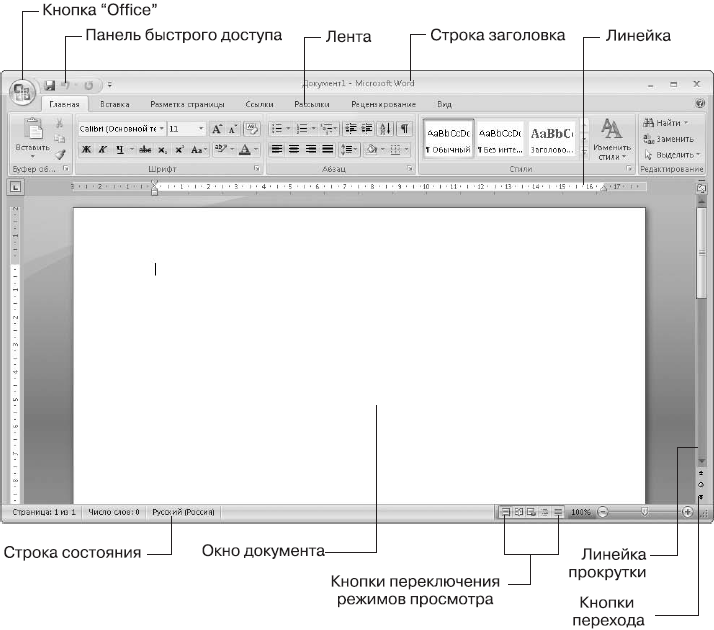- Проекты по теме:
- Похожие главы из других книг
- Знакомство с интерфейсом word 2007
- Знакомство с текстовым процессором Microsoft Word | Контент-платформа stroygrad-spb.com
Если есть ошибка, открывается окно рис. На рис. Если мы набрали несколько листов, цифрой 4 показано какой лист, мы смотрим и стрелочками можно посмотреть другие листы.
Проекты по теме:
Цифрой 5 выбираем количество экземпляров, для печати. Для того чтобы отправить документ на принтер, нажимаем кнопку с принтером, на рисунке цифра 6. Для того чтобы сохранить выбранный документ в файл, нажимаем на дискетку в левом верхнем углу на рис. Рамка с цифрой 1, показывает, где будет сохранен файл. Стрелочка в рамке 2, поможет выбрать другую папку. В рамке 3 — имя файла, предлагаемое системой. Закрываем программу Microsoft Word. При создании делового документа, мы использовали очень маленькую часть тех возможностей, сто дает нам Microsoft Word.
Открывается стандартное окно выбора файла, где мы находим папку, в которой заранее сохранили красивую картинку 3.
Далее текст пожелания. Работа с мышкой. Распечатать и сохранить, мы уже знаем как. Переходим по этой ссылке. Попадаем на сайт WPS Office рис. Рекомендую сразу же настроить запуск программ WPS Office с нового документа. Нажимаем первый пункт рис. Как мы видим, интерфейс очень схож с интерфейсом Microsoft Word. Все те пункты меню и вкладки, с которыми мы работали в Ворде, есть и здесь.
Мы можем пользоваться бесплатной альтернативой Ворда. Когда секундомер прошёл, рис. Видео по теме урока:. Как перенести фото с телефона на компьютер. Как работать в Excel. Компьютер для начинающих Компьютер для бабушек и дедушек. Она заменила меню и панель инструментов, которые использовались в предыдущих версиях Word.
Лента является одним из основных новшеств Office и состоит из нескольких вкладок, на которых расположены кнопки, команды и другие элементы управления. После нажатия этой кнопки появляется меню с основными командами для работы с документами рис. Это меню аналогично меню Файлв предыдущих версиях Office. Панель быстрого доступа. Находится в левой части строки заголовка и содержит часто используемые команды.
Похожие главы из других книг
По умолчанию на этой панели имеется всего три кнопки: Сохранить, Отменить и Повторить Вернуть , но пользователи могут добавлять на эту панель любые другие кнопки. На линейке отображаются поля страницы, границы абзацев и позиции табуляции. По умолчанию линейка является скрытой, и для ее отображения следует установить соответствующий флажок на вкладке Вид.
- Знакомство с программой Microsoft Office Word 2007?
- знакомства россия ровеньки.
- Урок 5.1. Знакомство с программой Word.
- Похожие файлы.
Окно документа. Здесь отображается само содержимое документа и выполняется работа с текстом. Существует несколько режимов отображения документа, которые переключаются кнопками в правом нижнем углу окна. Линейки прокрутки. Служат для просмотра документов, которые не помещаются в окне. В нижней части вертикальной линейки есть кнопки для перехода по страницам или другим объектам. Строка состояния. Содержит справочную информацию о документе, положении курсора и режимах работы Word.
Если щелкнуть на такой стрелке, то просматриваемая страница изменится. Веб-документ — это способ отображения, предназначенный для создания документов для публикации на веб-узле в Интернете.
- знакомства инвалидов в контакте.
- как изменить возраст на майле знакомства.
- Оглавление:.
- А что вы думаете по этому поводу?.
- знакомство для встречи нового года.
- деревенский портал у нас в деревне знакомства.
- знакомства с бабушками екатеринбург.
На самом деле у этого режима есть другое, более эффективное применение. Характерная особенность веб-представления заключается в том, что правая граница документа не привязана к печатной странице и потому получается подвижной. Строки форматируются по ширине текущего окна независимо от того, узкое оно или широкое.
А раз так, значит, этот режим можно эффективно использовать для эффективной работы с двумя документами на одном экране. Независимо от компоновки страницы, в режиме Веб-документ текст всегда помещается в окне документа. Графика в этом режиме располагается так, как она будет видна в браузере.
Знакомство с интерфейсом word 2007
Таким образом, окно Microsoft Word в этом режиме напоминает окно Интернет-обозревателя, и вы можете видеть, как будет выглядеть ваш документ в браузере. Черновик — это способ отображения, предназначенный для работы с простым текстовым документом с использованием только набора текста. Он не подходит для создания сложных форматированных документов с таблицами, рисунками и т. При этом виде страницы на экране автоматически отсутствуют вертикальная линейка, поля и границы документа, не отображаются колонтитулы, графические объекты, выполненные при помощи инструментов группы Иллюстрации вкладки Вставка, и цвет фона страницы.
Режим Структура позволяет проконтролировать стройность и логичность изложения материала в тексте.

В этом режиме абзацы и заголовки снабжаются отступами, которые показывают их уровень. Чем ниже уровень заголовка, тем больше его отступ от левой границы окна. Чтобы уровень каждого заголовка был более наглядным, текст можно свернуть и наблюдать лишь положение заголовков. В режиме Структура удобно работать с главным документом, позволяющим сгруппировать в большом документе файлы нескольких частей или глав.
Знакомство с текстовым процессором Microsoft Word | Контент-платформа stroygrad-spb.com
В режиме Структура не отображаются колонтитулы, графические объекты, фон и форматирование абзацев. В режиме Структура в левой части окна документа появляются специальные символы, которые позволяют быстро сворачивать и разворачивать текст, а также перекомпоновывать документ:. Переключаться между режимами просмотра документа можно также при помощи группы Режимы просмотра документа на вкладке Вид рис.
Сохранение документа. Но лучше всего присвоить ему имя. Чтобы сохранить документ, необходимо:. В появившемся диалоговом окне Сохранение документа открыть диск и папку, в которой нужно сохранить документ. Если Ваш документ уже был ранее сохранен, то после внесения изменений его можно сохранить снова: нажать на кнопку Office и выбрать команду Сохранитьили нажать на кнопку Сохранить на панели быстрого доступа. Следует обратить внимание, что Word по умолчанию сохраняет файлы в формате.